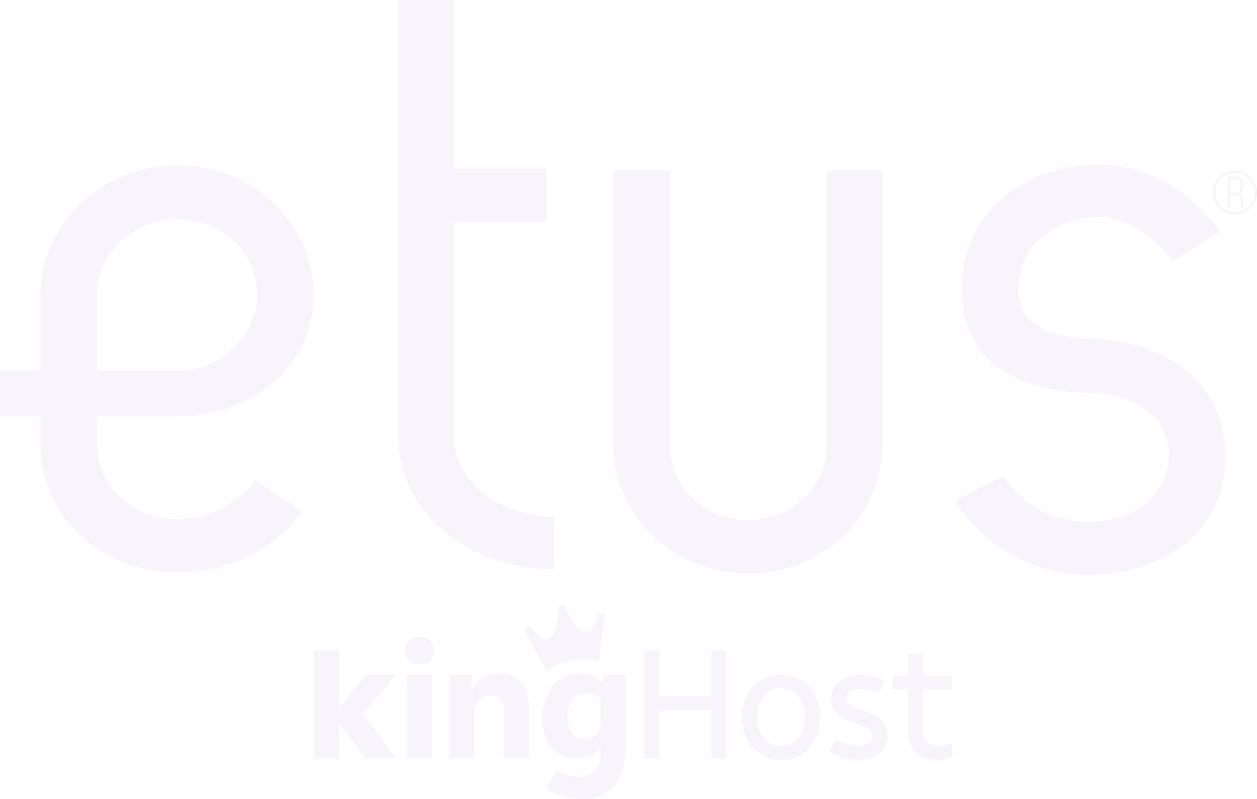Atualmente, gravar a tela do PC ou Notebook se tornou uma necessidade para muitos profissionais, principalmente, por conta do home office, que veio para ficar!
Dentre as diversas finalidades deste tipo de recurso, podemos citar:
- Criar videoaulas e treinamentos;
- Fazer tutorias de produtos ou serviços;
- Registrar reuniões online;
- Apresentar relatórios, entre outros.
E se você trabalha com marketing digital, provavelmente já precisou em algum momento gravar a tela para explicar algo para a sua equipe ou compartilhar com os clientes.
Para te ajudar nessa tarefa, separamos a seguir um passo a passo para gravar a tela no macOS, Windows e Linux. Confira!
Como gravar a tela no macOS
Se você possui um notebook ou computador com sistema operacional macOS, veja o tutorial a seguir:
1- Abra a tela que você deseja gravar.
2- Selecione os botões Shift + Command + 5 simultaneamente.
OBS: Se você estiver usando um teclado auxiliar que não pertence ao sistema macOS digite (Shift + Tecla do Windows +5)
2- Em seguida, irá aparecer uma barra de comandos, semelhante a da foto abaixo.
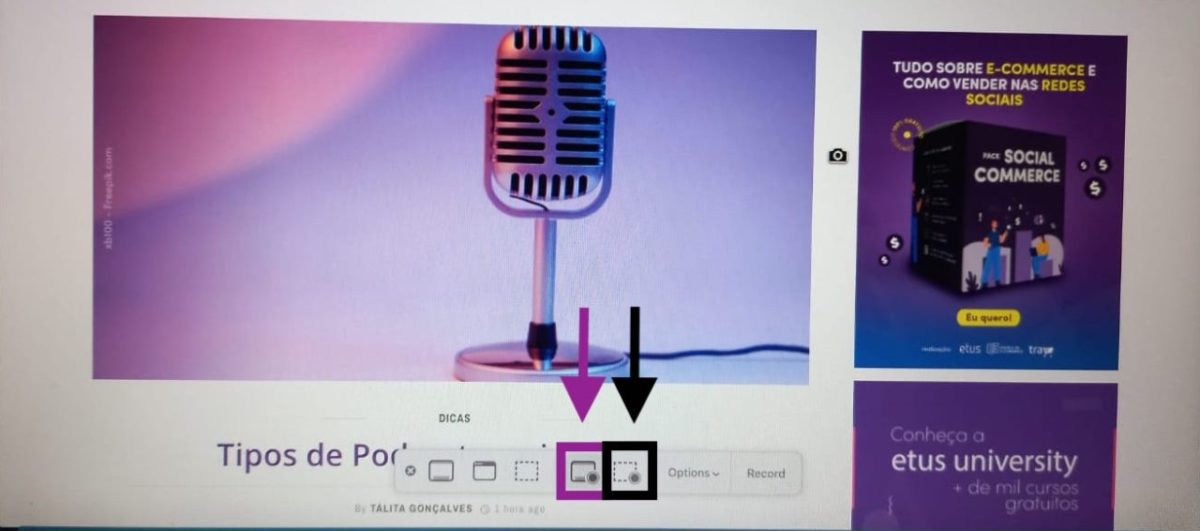
3- Para gravar a toda a tela, pressione o botão >> gravar tela inteira (marcado em roxo na imagem).
Em seguida, clique em qualquer área da tela.
4- Mas, se você deseja gravar apenas uma área selecionada, pressione o botão >> gravar a área selecionada (marcado em preto na imagem).
Depois, veja qual a região da tela pretende capturar e clique em gravar.
5- Para encerrar a gravação, clique no botão parar.
O vídeo fica salvo no desktop automaticamente, e você pode renomeá-lo como preferir!
Abrindo o arquivo é possível ainda fazer pequenos ajustes como: rotação, cortes de tempo, remover áudio, entre outros.
Como gravar a tela no Linux
Agora, se deseja fazer uma gravação em um Linux, acompanhe o tutorial a seguir:
1- Abra a tela que você deseja gravar.
2- Selecione os botões Ctrl + Alt + Shift + R, simultaneamente.
3- Um círculo vermelho irá aparecer no canto superior direito da tela, enquanto a gravação estiver rolando. Conforme na imagem abaixo ??
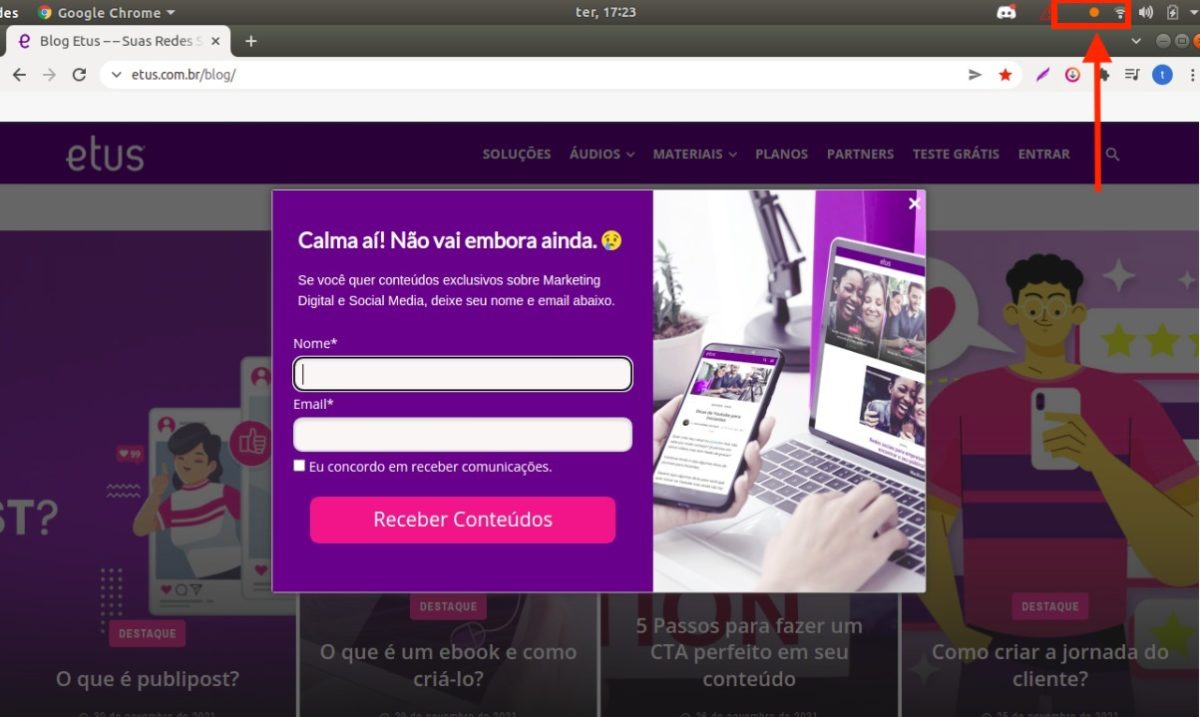
4- Para encerrar a gravação pressione os botões Ctrl + Alt + Shift + R, novamente.
5- Pronto! O vídeo ficará salvo automaticamente na sua pasta pessoal de vídeos, com o nome de arquivo que inicia com >> gravação de tela + data e hora em que foi realizada. Conforme na imagem abaixo ??
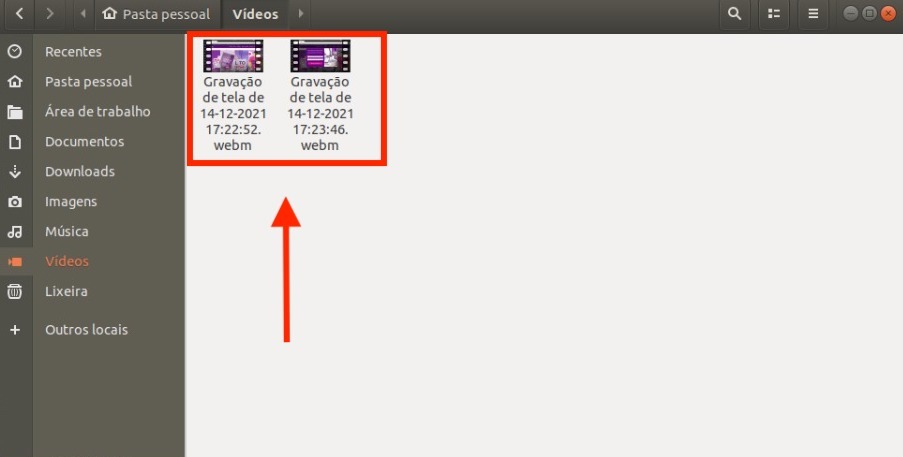
Como gravar a tela no Windows
Para gravar a tela de um computador com sistema operacional Windows, siga as seguintes etapas:
1- Pressione a Tecla do Windows + G, simultaneamente.
2- Em seguida, irá aparecer a tela abaixo ??
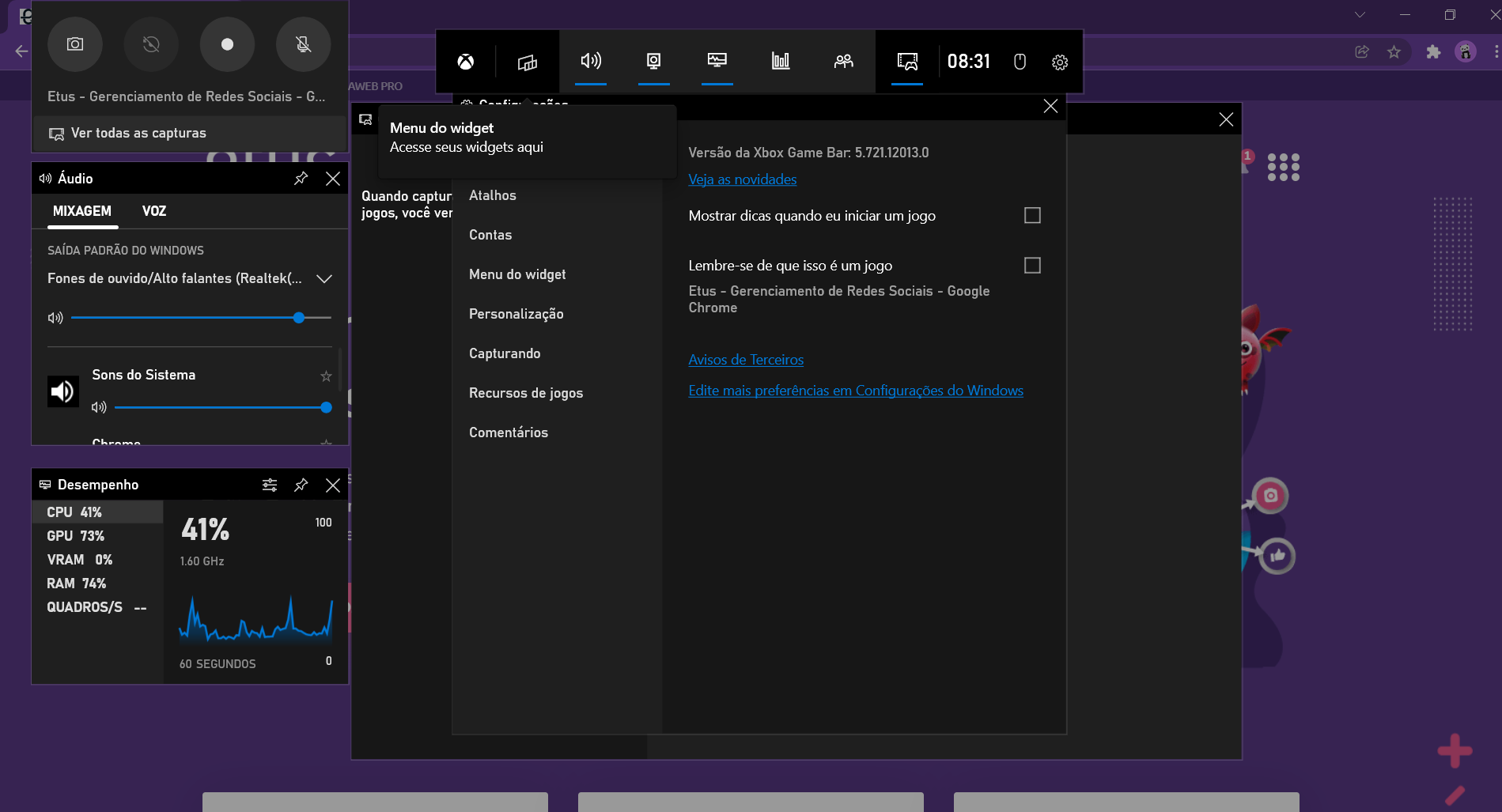
3- Clique em cima do ícone de gravação para iniciar a captura.
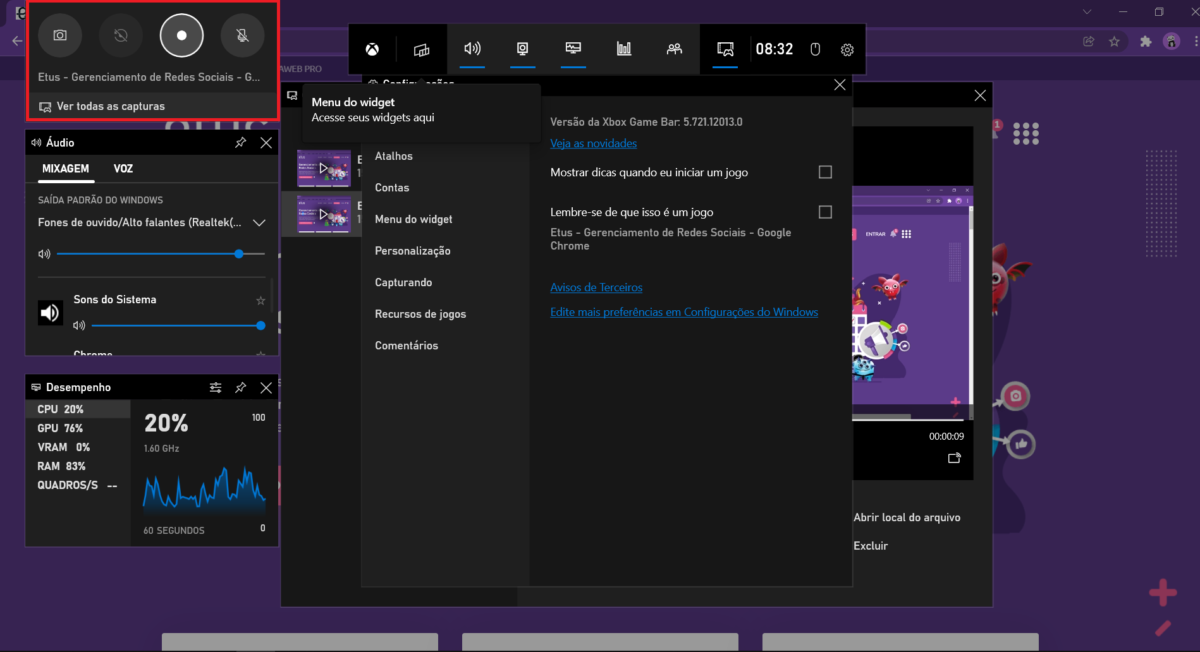
4- Em seguida, aparecerá uma caixinha mostrando que a tela está sendo capturada, no canto superior.
Nesse momento, você deve acessar a tela que deseja gravar.
5- Para pausar a captura, basta clicar no ícone representado por um quadrado.
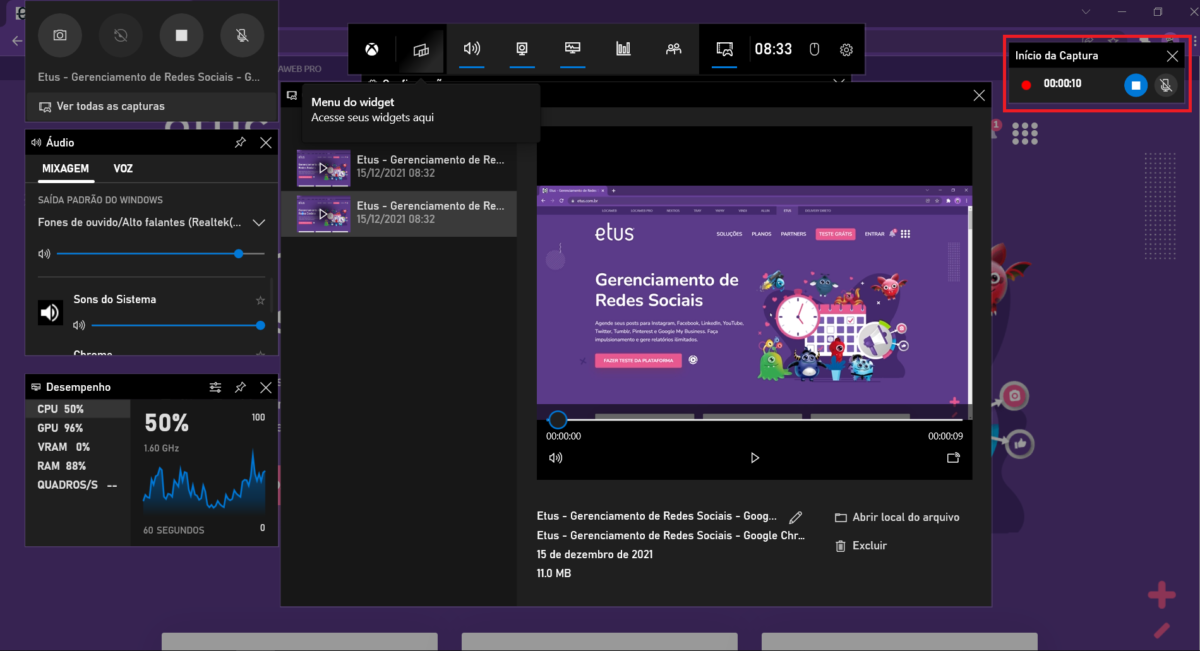
6- Em seguida, irá aparecer uma mensagem, conforme ilustra a imagem abaixo ??
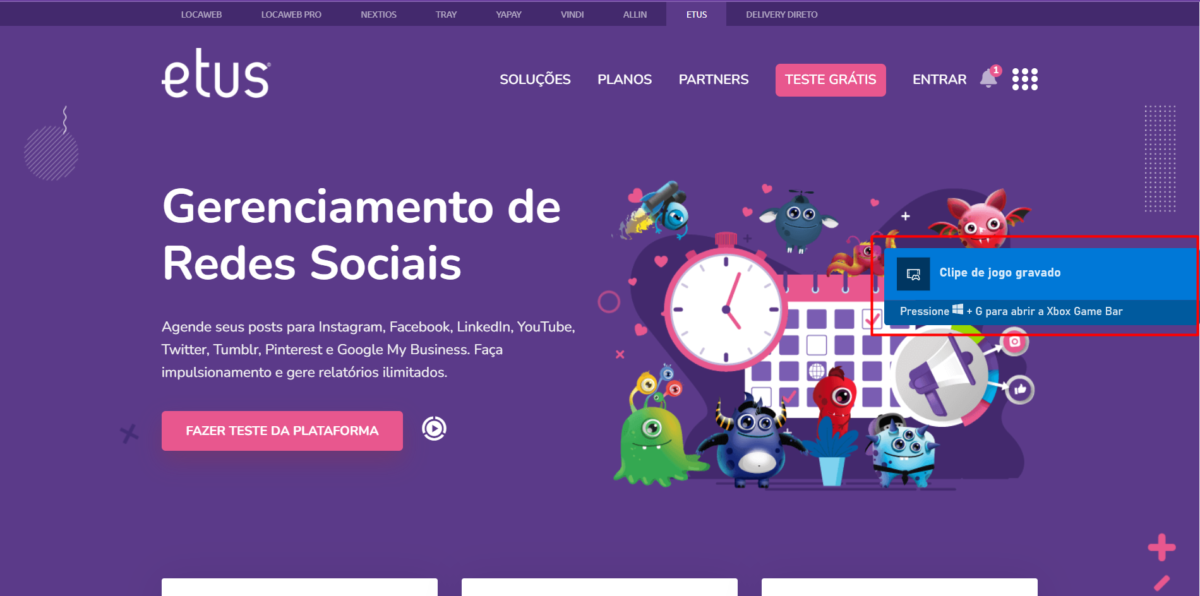
7- Para localizar as gravações feitas, basta clicar na Tecla do Windows + G, novamente.
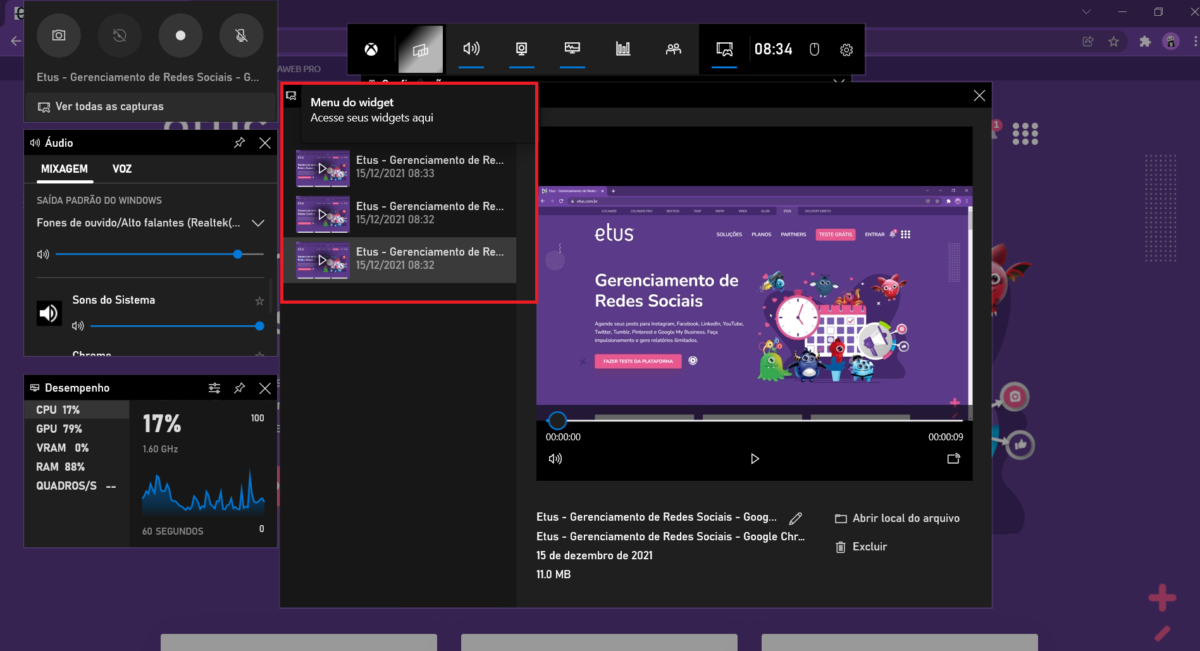
3 Softwares para gravar a tela
Além das possibilidades nativas comentadas anteriormente, existem alguns softwares que podem te ajudar a gravar telas nos mais diversos sistemas operacionais, separamos a seguir 3 opções, confira!
Apowersoft
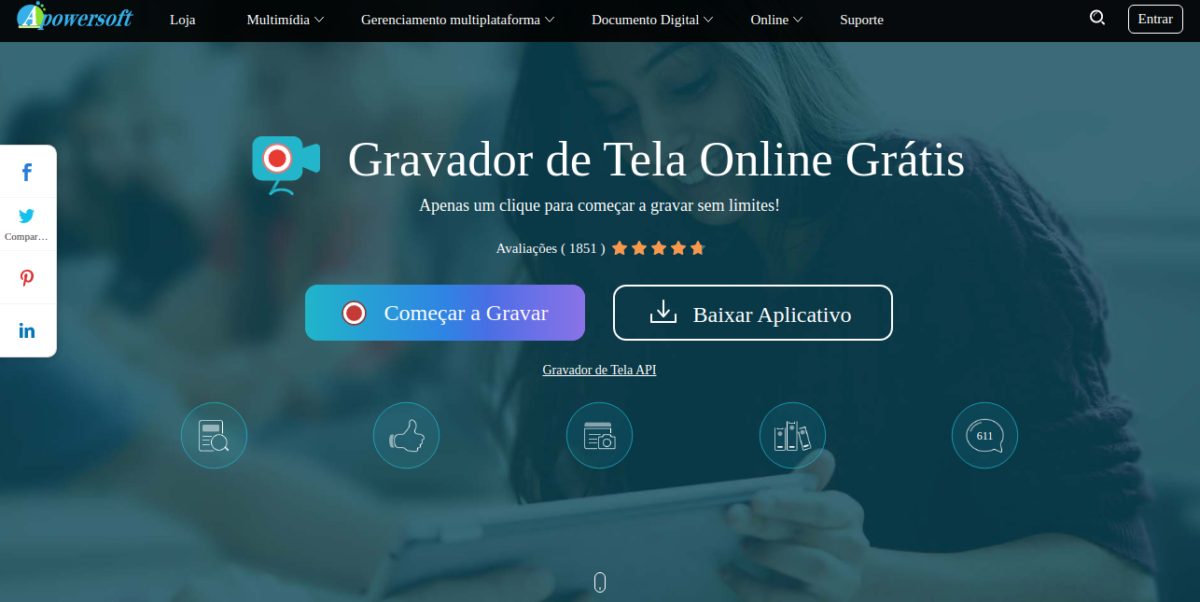
O Apowersoft é um gravador de tela online e gratuito, onde os usuários não precisam baixá-lo para começar a gravar. Para utilizá-lo, basta abrir o site no seu navegador.
No entanto, será necessário instalar o launcher na primeira utilização. Depois disso, o usuário consegue gravar a tela sem nenhuma restrição.
Dentre as principais funcionalidades desse recurso estão:
Captura de tela por tempo indeterminado;
- Captura de tela completa ou flexível;
- Adicionar a Webcam enquanto grava (excelente para tutoriais, por exemplo);
- Editar em tempo real;
- Fazer anotações enquanto realiza as gravações, utilizando um kit de ferramentas com formas, notas, ícones e setas;
- Múltiplos formatos de saída para os vídeos gravados.
Bandicam
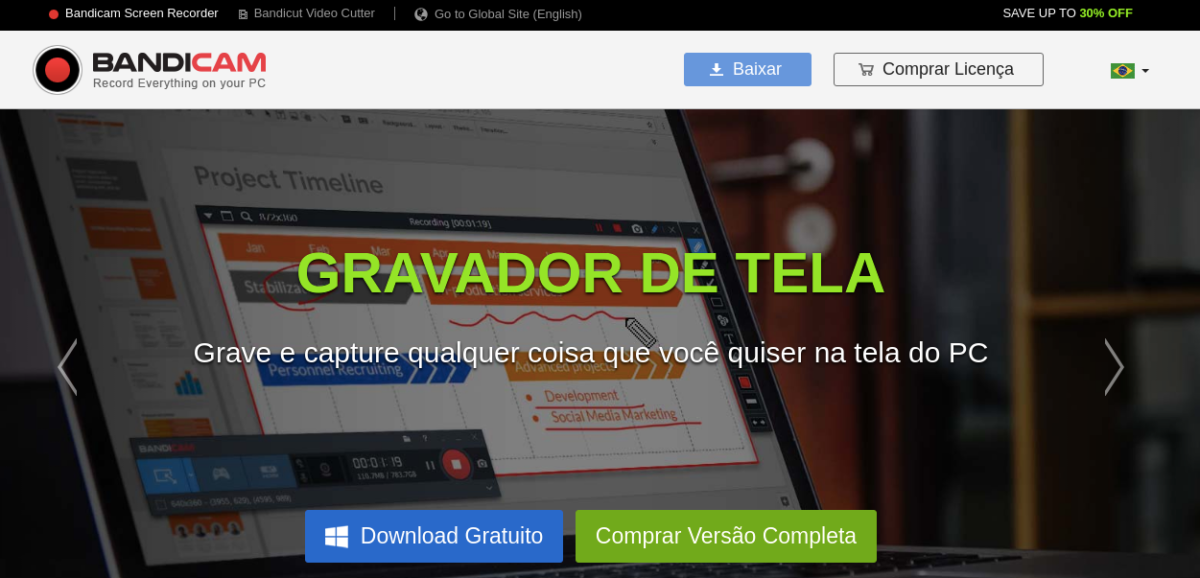
Disponível para o sistema operacional Windows, o Bandicam é um gravador de tela super simples indicado para usuários que desejam gravar uma tela completa ou parte dela.
Entre os principais recursos do software podemos citar:
- Desenhe e rabisque no seu vídeo ou captura de tela em tempo real;
- Adicione vídeo da webcam de você mesmo ao vídeo que você está gravando;
- Agendamentos das gravações futuras;
- Combine sua própria voz ao vídeo que você está gravando;
- Adicionar efeito de clique do mouse e animação enquanto estiver gravando.
O Bandicam tem versão paga e gratuita. Na primeira, o usuário pode gravar por mais de 24h seguidas de tela, com alta resolução. Já na versão livre de taxas, é permitido apenas 10 minutos de captura e todos os vídeos possuem marca d’água do aplicativo.
Vale ressaltar que a versão paga também oferece acesso vitalício ao aplicativo, entre outros recursos exclusivos.
Movavi
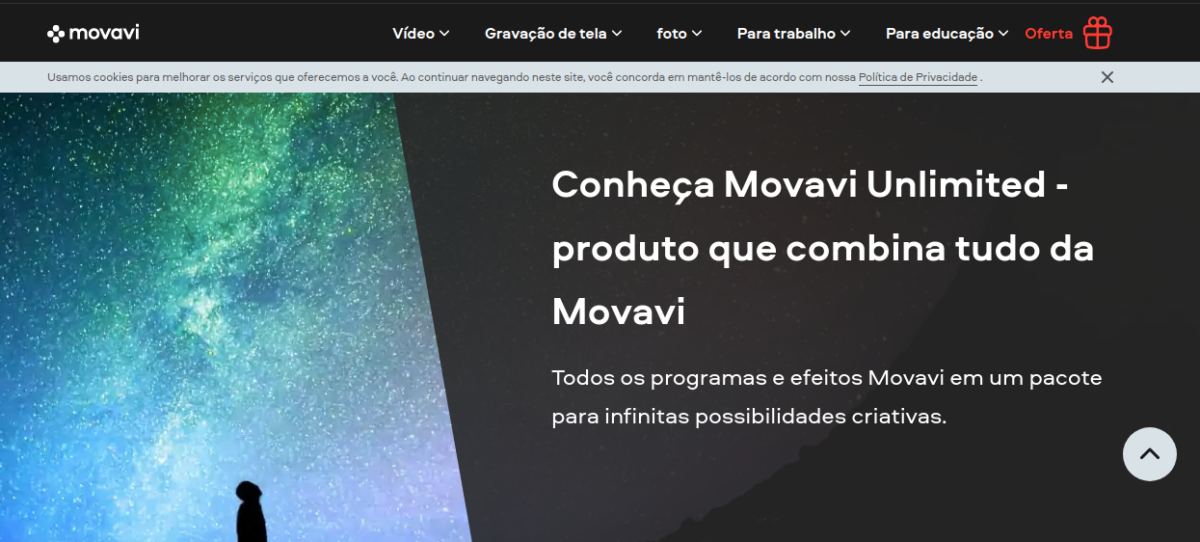
O Movavi Video Editor plus é um software de edição de vídeo intuitivo que pode ser usado em sistemas operacionais Windows e macOS.
Dentre as suas funcionalidades, podemos citar:
- Converter arquivos de mídia para mais de 180 formatos;
- Comprimir vídeos sem perda de qualidade;
- Cortar e mesclar as criações de vídeo;
- Inserir legendas e efeitos;
- Inclua seu rosto por meio de uma webcam.
O Movavi possui versão paga e gratuita e as funções são liberadas de acordo com o plano.
Continue acompanhando o nosso blog e leia conteúdos exclusivos sobre marketing, empreendedorismo e criatividade.